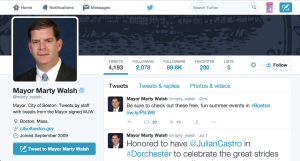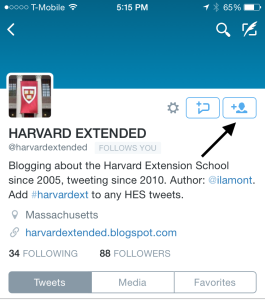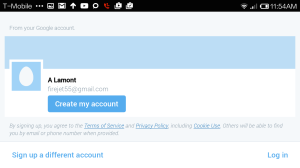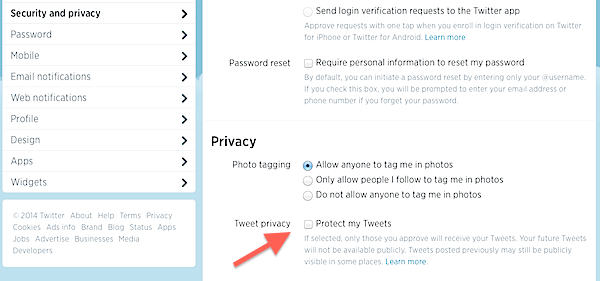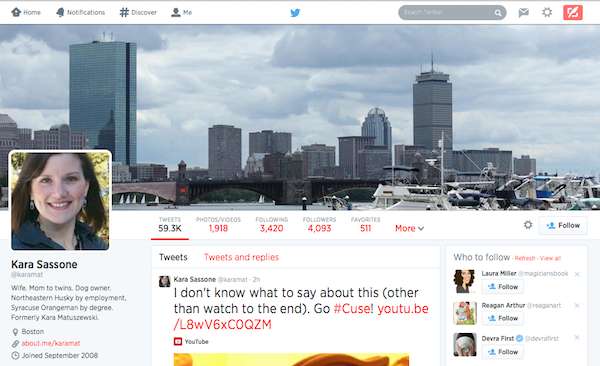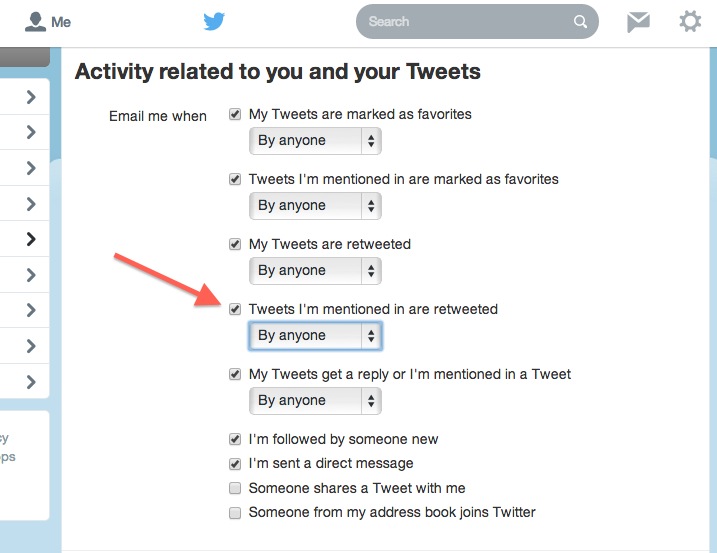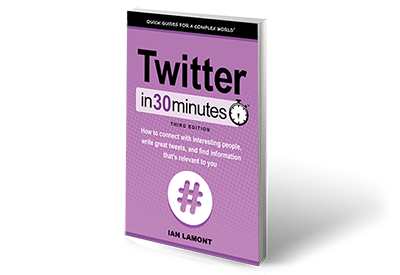The following article about how to create a tweet was excerpted from Twitter In 30 Minutes, by author Ian Lamont.
Creating a new tweet is a cinch, and Twitter gives you multiple ways to do it. This post explains how to create a tweet using Twitter’s Web or mobile app interfaces for iOS (iPhone and iPad) and Android.
Online
Go to twitter.com and make sure you are logged in. Look for the What’s happening field at the top of the screen, above your home timeline:
- Place your cursor in the field, and start typing.
- As you type, a counter below the field counts down how many characters you have left. Once you have typed 140 characters, the number will turn negative, meaning the tweet will be truncated to 140 characters unless you manually reduce the overage.
- When you are ready to release your tweet to the world, click the Tweet button.
There’s another way to compose a new tweet. In the upper right corner of the browser window, next to your profile icon in the Twitter toolbar, is a rectangular button overlaid with a feather-like icon. Click it to write a new tweet.
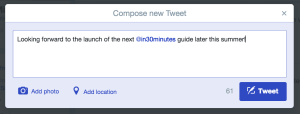
Twitter app
Twitter’s mobile apps are also easy to use, although they will require you to use a smaller keyboard.
- On Apple devices, find the Compose icon, which looks like a small rectangle with a feather lying across it. On Android, look for the What’s happening prompt at the bottom of the home screen, or tap the feather icon.
- Use the keyboard or the dictation function on your device to create the tweet. The dictation function can usually be activated by tapping an icon that looks like a microphone. It’s a huge time saver!
- Tap the Tweet button when you are ready to send it.
This article about creating tweets using Twitter’s Web and mobile apps was excerpted from Twitter In 30 Minutes, by author Ian Lamont. Download or purchase the book here.