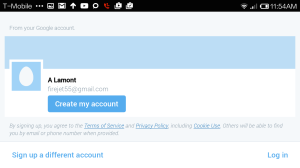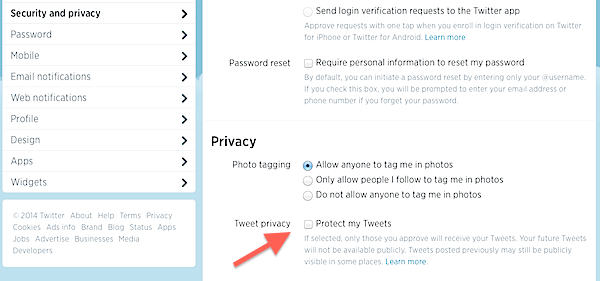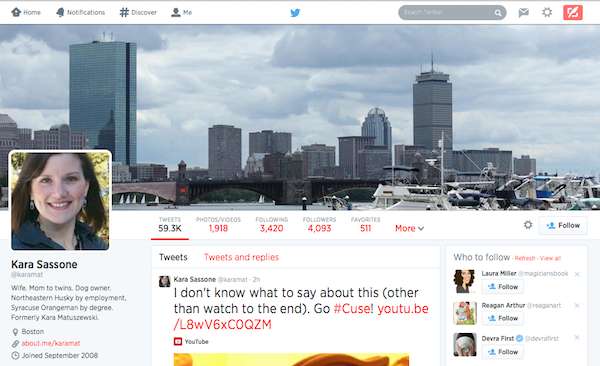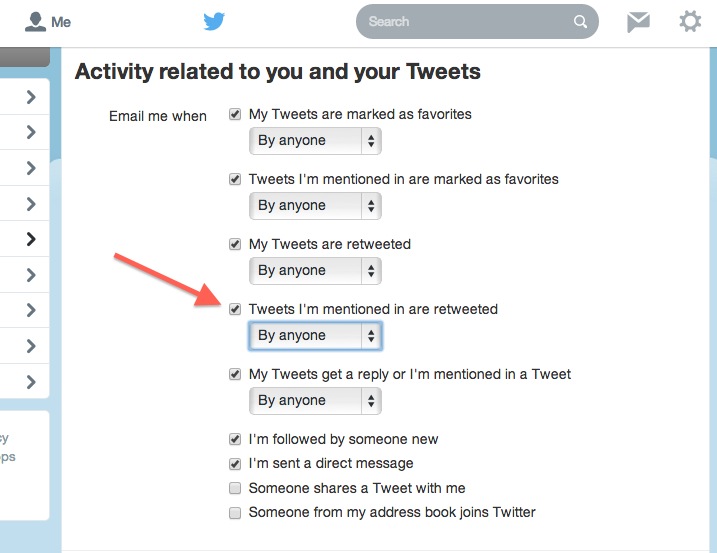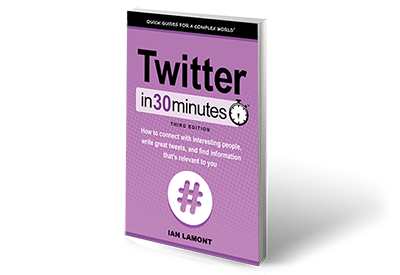What should I tweet? One way of answering this question is to look at what kinds of things other people tweet about in their 140-character messages. And that really depends on who they follow. In Chapter 1 of my Twitter guide, I showed some individual examples of tweets by a famous person (@Oprah), a small business (@Momogoose) and several ordinary users. But if you follow hundreds of people, chances are you will see some patterns emerge, based on their interests.
For instance, if I were to use a phrase to describe the tweets from the 400-odd people I follow (a mix of journalists, tech/Web people, people from the Boston area and random friends), it would be “observations and questions about life and careers, with some overlap, especially when major events take place.”
Here’s another way to break it down:
Observations and questions: People have interests, activities, and professional backgrounds, which will be reflected in their tweets. Someone has just finished a book, cooked a meal, taken a jog or commented on the weather. Occasionally, people will ask questions.
Overlap: At any given time, a few accounts out of the 400 appear to be watching the same TV show or sporting event. On Friday night, some of the younger people will tweet from a club or bar. Because I follow so many technology people, I see a lot of references to companies such as Google, Apple, and Microsoft.
Major events: When there’s a major event, such as a natural disaster, political scandal or a major gadget release, there is a surge of topical tweets as the people I follow react to or “retweet” the news (more about retweeting later in this chapter). For instance, the night Steve Jobs died, about half of the people I followed had something to say about it. National elections also bring out a lot of Twitter commentary.
But here’s the thing: What I see is not representative of what other people see. A fashionista in Manhattan will have a far different experience with Twitter, based on her interests and the people she follows. She will see more tweets and photos involving clothing, shoes, accessories, and sales, as well as more information specific to New York City.
The football fan in Florida is more likely to follow other football fans, and their tweets are more likely to include football references. A programmer who lives in Paris is more likely to see tweets about programming and his or her neighborhood in the 19th arrondissement. What about a housewife in Hollywood? Or a scientist in Singapore? They will follow different types of people, and will see and send different types of tweets.
Of course, you can follow the cue of the people you follow and start tweeting about similar things. But it’s also possible to develop your own voice.
To learn more about how to develop your Twitter presence, check out Twitter In 30 Minutes, available in paperback, or as an ebook that can be read on a Kindle, iPad, or as a PDF.
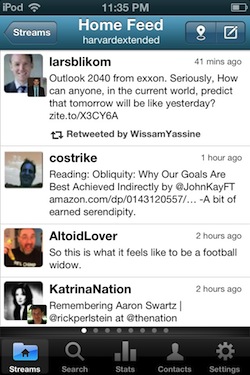 This should not come as a surprise. Using the classic “reverse chron” setup, people checking their timelines at certain times during the day are guaranteed to see whatever ordinary tweets happen to be broadcast by followers. If you check it late at night, it’s basically crickets. Highlighting popular tweets make sense, and certainly helps keep users who otherwise might say “what’s the point?”
This should not come as a surprise. Using the classic “reverse chron” setup, people checking their timelines at certain times during the day are guaranteed to see whatever ordinary tweets happen to be broadcast by followers. If you check it late at night, it’s basically crickets. Highlighting popular tweets make sense, and certainly helps keep users who otherwise might say “what’s the point?”