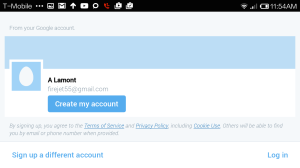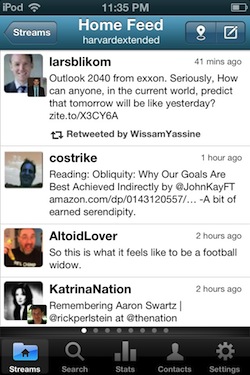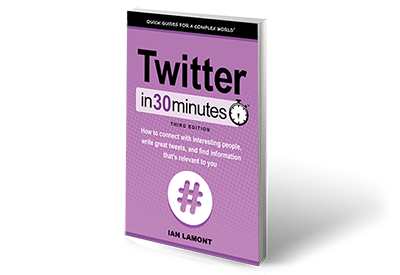The following article about Twitter on Android phones was excerpted from Twitter In 30 Minutes, by author Ian Lamont. Download or purchase the Twitter book here.
Registering Twitter on an Android phone or tablet is quick. You will need to download the Twitter mobile app first, though. Twitter makes apps for most mobile Android platforms, including:
- Samsung
- Xiaomi
- Nexus
- LG
- Motorola
- Alcatel
The Twitter app for Android devices is closely integrated with the phone’s operating system, which can make registration easier. Note that you may see some variations in the interface, depending on which flavor of Android you use.
Here’s how to get started:
- Open Google Play on your Android device (phone, tablet, etc.) and search for Twitter.
- Tap the Install button.
- Google Play will show you which features the Twitter app will be able to access. You must approve this to continue the installation process.
- Open the app.
You will see something like this:
For this device, Twitter used the email address associated with the Google Play account (and the phone) to start the registration process. Tap Sign up a different account to register with a different email address.
The registration screen has fields for Name, Email, Username (which will determine your Twitter handle) and phone number. It’s almost identical to the iOS version. However, the Android interface for tweeting, adding people, and changing your profile is quite different than iOS (if you’re coming from an iPhone).
The Android Twitter app for phones and tablets will prompt new users to customize their profiles with photos and a brief bio. It’s very convenient, as you can use selfies and other photos taken with the phone’s camera. To edit your profile, follow these steps:
- Open the Android app, and click the More Actions icon (three dots in the upper right corner of the screen).
- Tap your Twitter handle.
- Tap the Edit profile button.
This article was excerpted from Twitter In 30 Minutes, by author Ian Lamont. Download or purchase the book here.